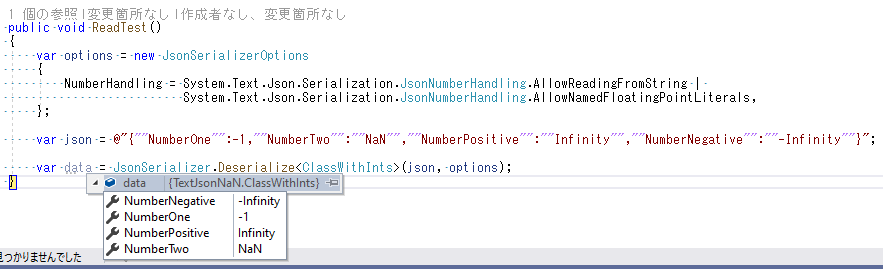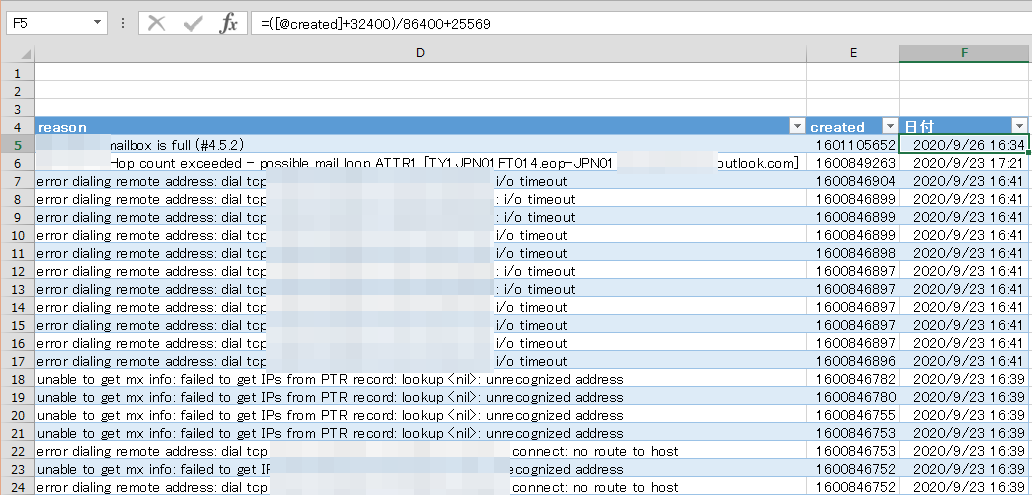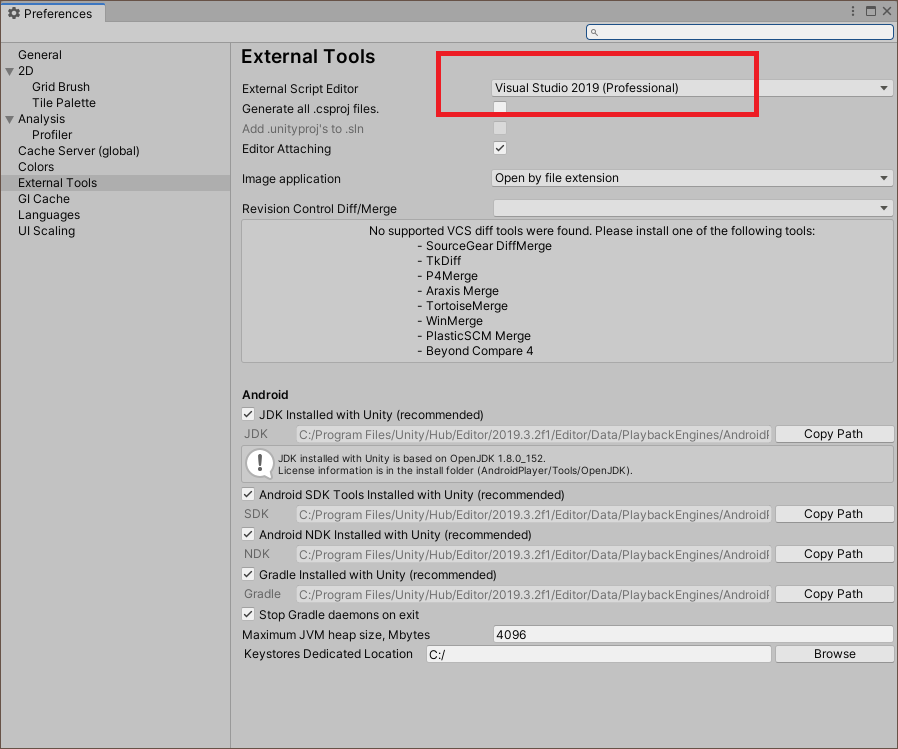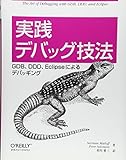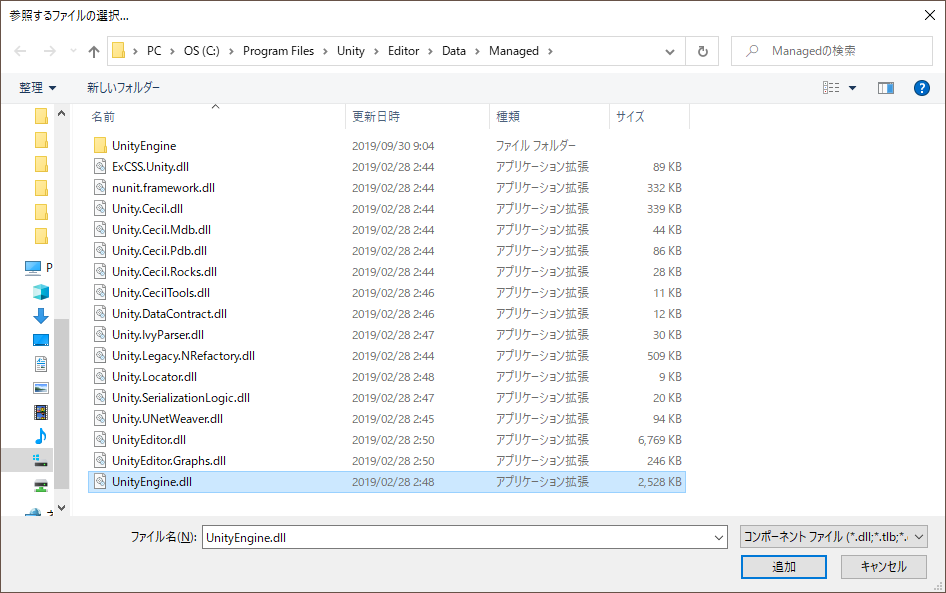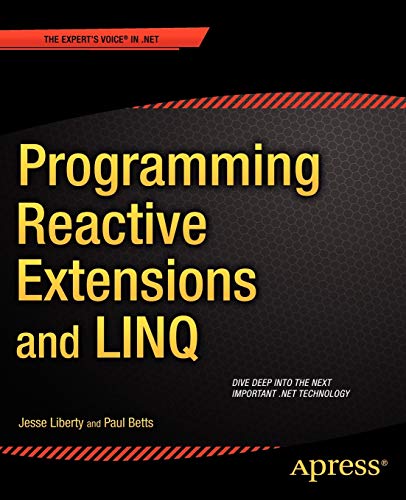社会人の方だとわりとやってるだろう「ふるさと納税」について、個人的なやり方・調べたことをメモ。
いわゆる、ふるさと納税に使える上限金額、特例分の上限金額をどうやって調べるのか、です。いろんなシミュレーターがあるのですが、中でどんな計算をしてるのか信用しきれず、自分なりに調べてみた記録です。
ふるさと納税に使った金額の宛先
つぎの3つに充てられます。
- 所得税からの控除(総所得の 40% まで)
- 住民税からの控除(基本)(総所得の 30% まで)
- 住民税からの控除(特例)(総所得の 20% まで)
和光市の書き方がわかりやすかったです。
ざっくりと来年支払う税金から控除を受けるという仕組みのようです。このうち、一番上限が低い「住民税からの控除(特例)」の上限を「ふるさと納税に使える上限金額」とするようですね。
ちなみに、住民税は、市民税4%と都・県・府民税6%をまとめたもので、およそ10%ですが、細かくは微妙に違います。
ともかく、今年なら 2020 年にいくら課税の対象となる収入があったかがポイントになります。まず、これがどんな感じなのか調べてみます。課税対象となる所得を「課税標準の総所得」というみたいです。これは、毎年6月ごろに市民税・府民税の徴収通知書が届いているので、それを見ればわかります。
ふるさと納税をして控除できた金額を知るのもそのタイミングになるはずです。なので、2020 年の分は 2021 年の6月の通知書でわかるはずです。
課税標準の総所得の計算
徴収通知書に書かれている数字(金額)を整理しながら進めていきます。徴収通知書のサンプルはこちら。

給与所得の計算
まず、課税対象になる所得「課税標準の総所得」をどのように計算しているのかやってみました。まず、完全な収入金額「給与収入」がスタート地点になります。この次が「給与所得」です。ここで結構な金額が減っていますが、これは給与所得控除額を除いた金額です。
給与所得控除額とは、いわゆる「経費」です。なので、課税対象外のお金として扱ってくれているので、「給与所得」の額面が小さくなっているなら、その分だけ課税対象となる収入が少ないということです。お得感あります。
この給与所得控除額も 2020 年はポイントになっています。2019 年のときよりも、ざっくりと10万円少なくなりました。なので、2020 年は給与所得が10万円高くなるはずです。その分だけ課税対象となる収入になる、ということです。ここのロジックがそれぞれの名詞の意味を理解していないと頭がバグりそうですね。
たとえば、360 万円~660 万円の給与収入だとすると、給与所得控除額は以下の式で計算できるようです。
余談ですが、この式で電卓計算しても通知書の金額とぴったり一致しませんでした。(数千円ズレます)しかし、国税庁の給与所得(給与収入 - 給与所得控除額)を計算する Java Script で計算するとぴったり一致します。コードを見てみるとこんな式になっています。
kakaku = 給与収入の金額;
m = kakaku;
m = (parseInt(m/4000))*4000;
z=m*80/100-440000;
alert("給与所得の金額は、" + "(" + change(kakaku) + "÷4 (千円未満の端数切捨て))×4×80%-440,000=" + change(z) + "円になります。");
4000 で割って整数にして、4000 で掛け算して、元の金額の千円以下の値を消し込んでいますね。これは誤差の原因になりそうですね。しかし、これだと端数を切るだけ(1000 で割って掛け直せよって)なりませんか? 小数点以下の端数が変化しちゃうから、これも誤差の原因になっています。
調べてみたところ、実際に正となるのは所得税法別表第五のようになります。この別表が曲者で、4,000 円区切りで給与所得控除額が決まっているのですよね。なので、4000 で割り算して、小数点以下のマス目を別表にあわせたんだと思います。(私しらべ)
給与所得者の基礎控除申告書 だと、それをフォローする式になっています。 4 で割ってから 3.2 を掛けています。(80% × 4 = 3.2)
そんな感じで、給与所得が算出できました。
所得控除
所得控除は、給与所得からさらに控除される金額で、課税対象となる総所得=(給与所得 - 所得控除)で決定しています。(所得控除合計も千円以下は切捨みたいです)
なので、これも課税対象の金額に含まれないので、家計簿的には助かるけど、ふるさと納税の金額は減る要素になります。(保険、扶養、配偶者等の控除はここで計算)
ちなみに社会保険料は給与収入に対して 15% ~ 14.22% あたりになることが多いため、簡易シミュレーターはそんな感じで動作しているようです。
ともかく、これで「課税標準の総所得」を計算できました。
所得税率
| 課税対象額 | 税率 |
|---|---|
| 195万円まで | 5% |
| 330万円まで | 10% |
| 695万円まで | 20% |
| 900万円まで | 23% |
| 1800万円まで | 33% |
| 4000万円まで | 40% |
| 4000万円以上 | 45% |
たとえば、400~500万円くらい稼いでいる人だと 5% か 10% のどちらになるかで、ふるさと納税金額に違いがでる際どいラインです。コロナ禍による純粋な給与収入減があるなら、給与所得控除額の減額 10 万円による、納税の増額とあわせて、どのくらいの「課税標準の総所得」になるかを推定するのが大切になりそうです。
ちなみに、5% を選択しても、現在は 5×1.021 になるので注意。
所得割額
「所得わりがく」と読むみたいです。
「課税標準の総所得」から所得割額を計算できるようになります。所得割額は「割」というのがポイントみたいで、所得金額に比例して課税される住民税額のことです。以下の式のようになるようです。
こんな感じで、さらにさらに控除があります。ややこしいですね。でも、「税額控除」は計算式のあとのほうで出てきたので、節税効果は高いといえます。つまり、税額控除があると、ふるさと納税金額の大きな誤差に繋がるので注意。
源泉徴収税額、住宅借入金等特別控除、省エネ改修工事、多世帯同居改修工事など、控除の種類が多くてここの部分で所得割額を正確に算出しづらいと思います。でも、ここ注意。たとえば、住宅借入金等特別控除を利用することで課税所得が減り、ふるさと納税の寄付上限額が低くなります。
ふるさと納税の上限額
こんな感じになります。
ざっくりと計算するなら、個人的には次がいいと思いました。
もっとも参考になる上限値を調べる
各都道府県の生活市民課まで、ふるさと納税の上限額を問い合わせてみるとよいかもしれません。都道府県にもよりますが、徴収税額の変更通知書の「指定番号」と「宛先番号」がわかると去年の分が最大でいくらまで使うことができたのか計算できます。(ちなみに、この番号は見た限りだと毎年同じ番号でした)

私の都道府県では、電話問い合わせをすると30分くらいで折り返しの電話をいただけました。ざっくり目安金額を教えてもらえます。
やってみた感じだと、自分で計算した結果と何万何千円のところまで一致した解答例を頂戴した感じになりました。もちろん、去年と今年で収入は違うので、あくまで参考値ですが、自分にとって(ふるさと納税の上限値と)もっとも密接な関係を持つ既知の値となります。ひとりで全部やるなら、市民課への相談は結構おすすめだと思います。
答え合わせ(2021 年 5 月末追記)
2021 年の住民税決定通知書が届いたので、ふるさと納税の答え合わせ。

次のようになっていたら、ふるさと納税の成功確定だと思います。
- 市民税+県/府/都民税=ふるさと納税金額 - 2,000円
参考

ふるさと納税ニッポン! 2020-21冬春号 Vol.12 (GEIBUN MOOKS)
- 発売日: 2020/11/18
- メディア: ムック

- 作者:ブックバーガー編集部
- 発売日: 2017/03/24
- メディア: Kindle版