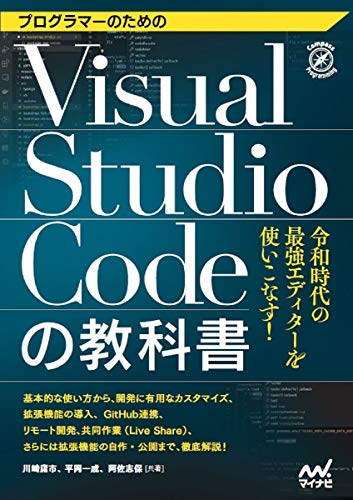Unity のスクリプトファイルを標準の作り方だと「Create/C# Script」をつかうと思いますが、十分なフォーマットとは言えないですよね。ほかにも
- 文字コードを OS にあわせたい
- MonoBehavior を継承しないクラスでいいときがある
- ときどきは最初から UniRx を using していたい
デフォルトは、Windows だと「Unityのインストールフォルダ\Editor\Data\Resources\ScriptTemplates」を利用します。
などなど、ひとつのテンプレートファイルでは要望を解決できない。
そんなわけで、ケースバイケースで生成するスクリプトファイルの雛形は、いくつかの選択があったほうが望ましそうです。そこで複数のスクリプトファイルを選択・生成するエディタ拡張を作成しました。

わりといい感じ。最後に、アセットをパッケージ化して使い回せるようにしておきました。
スクリプトテンプレートを呼び出すエディタ拡張
まず、スクリプトファイルを保存するためのメニューを追加します。

こんな感じで、「Create」メニューの中に Add Script Files というメニューを追加して、3パターンのファイルを選択できるようにしてみました。 パターンファイルは、別に用意しておいてパッケージに含めておけば、各プロジェクトで使い回せる&微調節も可能です。
使い回すことを目的にしているので、サンプルだと名前空間 (Sh1ch.Plugins) を設定しています。名前空間の指定がないと衝突が発生する恐れがあるので。(通常のプラグインは、名前空間を利用します)
using System.Collections; using System.Collections.Generic; using System.Linq; using UnityEditor; using UnityEngine; namespace Sh1ch.Plugins { static internal class MenuItemSettings { private const string PLUGIN_PATH = "Assets/Plugins/ScriptFilesFromTemplate/"; private const string NEW_FILENAME = "NewFile.cs"; private const string MENU_ITEM_ROOT = "Assets/Create/Add Script Files/"; private const string SimpleScript = "Simple Script"; private const string MonoBehaviour = "MonoBehaviour"; private const string MonoBehaviourWithUniRx = "MonoBehaviour (UniRx)"; [MenuItem(MENU_ITEM_ROOT + SimpleScript)] private static void CreateSimpleScript() => CreateScriptFile("SimpleScript.txt", NEW_FILENAME); [MenuItem(MENU_ITEM_ROOT + MonoBehaviour)] private static void CreateMonoBehaviour() => CreateScriptFile("TemplateMonoBehaviour.txt", NEW_FILENAME); [MenuItem(MENU_ITEM_ROOT + MonoBehaviourWithUniRx)] private static void CreateMonoBehaviourWithUniRx() => CreateScriptFile("TemplateMonoBehaviourWithUniRx.txt", NEW_FILENAME); private static void CreateScriptFile(string templateFileName, string newFileName) { ProjectWindowUtil.CreateScriptAssetFromTemplateFile(System.IO.Path.Combine(PLUGIN_PATH, $"Templates/{templateFileName}"), newFileName); } } }
拡張メソッドとしてのポイントは、ファイル追加を Unity の用意してくれているメソッド ProjectWindowUtil.CreateScriptAssetFromTemplateFile で済ませています。これ便利でテンプレートファイルを読み込んで、スクリプトファイルを追加してくれます。あと、既定の予約文字を使うことで自動的に変換してくれたりします。
#SCRIPTNAME##ROOTNAMESPACEBEGIN##ROOTNAMESPACEEND##NOTRIM#
#ROOTNAMESPACEBEGIN# と #ROOTNAMESPACEEND# はセットで、名前空間を作成します。名前空間のテキストは「Edit>Project Settings>Editor>Root namespace」 を参照しています。

なお、プラグインはデフォルトの Assets\Plugins を利用しました。UniRx, Unity for Github なども同じやり方です。
Priority の設定
MenuItem 属性のパラメーターに Priority を設定することで、右クリックメニューの表示する並び順を変更することができます。
private const int SCRIPT_PRIOPRITY = 30; [MenuItem(MENU_ITEM_ROOT_SCRIPT + SCRIPT_SIMPLE, priority = SCRIPT_PRIOPRITY)] private static void CreateScript_SimpleScript() => CreateScriptFile("SimpleScript.txt", NEW_FILENAME);
設定変更しても反映されないことがあり、その際は Unity を再起動すると反映できました。
また、Priority の値は Unity のメニューの表示が変更されることもあって、確定させないほうが無難です。とりあえず、現状だと 30 に設定することで、「C# Script」の上に separator を挟んで表示することができるのでよい感じです。(おそらく、10 以上 priority が離れているため、separator が自動生成される)
テンプレートファイルのサンプル
こんな感じにしました。 #region の追加なんかもオススメです。
チームだと1ファイルのコード量がわからなくなる傾向があるので、region は注意が必要です。
using System; using System.Collections; using System.Collections.Generic; using System.Linq; using System.Text; using System.Threading.Tasks; using UnityEngine; #ROOTNAMESPACEBEGIN# /// <summary> /// <see cref="#SCRIPTNAME#"/> is the class that inherits from <seealso cref="MonoBehaviour"/> class. /// <para> /// <see cref="MonoBehaviour"/> is the base class from which every Unity script derives. /// </para> /// <see href="https://docs.unity3d.com/ScriptReference/MonoBehaviour.html">Unity Documentation - MonoBehaviour</see> /// </summary> public class #SCRIPTNAME# : MonoBehaviour { /// <summary> /// <see cref="Start"/> is called on the frame when a script is enabled just before any of the <seealso cref="Update"/> methods are called the first time. /// </summary> private void Start() { #NOTRIM# } /// <summary> /// <see cref="Update"/> is called every frame, if the <seealso cref="MonoBehaviour"/> is enabled. /// </summary> private void Update() { #NOTRIM# } } #ROOTNAMESPACEEND#
Unity Package の作成
メニューから「Assets>Export package」を選択して、プラグインを作成します。この際は、プラグイン以外のファイルは除外するようにします。















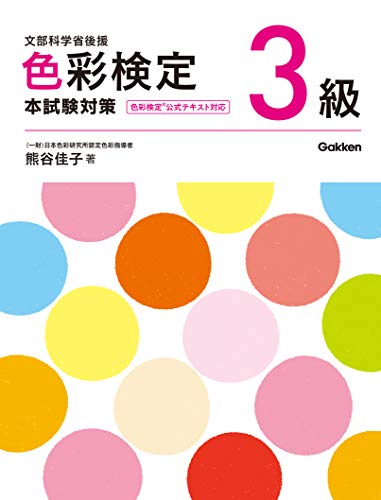
![[グレゴリー] バックパック リュック 公式 ジャーニーマン 現行モデル BLACK BALLISTIC [グレゴリー] バックパック リュック 公式 ジャーニーマン 現行モデル BLACK BALLISTIC](https://m.media-amazon.com/images/I/41K-FLD5lxL.jpg)